buyvm块存储补货,VPS可秒变大盘鸡,附上如何将大容量数据盘挂载到VPS的方法
5月的时候buyvm悄无声息的给 block storage slab 也就是块存储补货了,其中包括了256GB大硬盘存储的数据盘。一提到块存储可能很多人会想到的就是大硬盘服务器也就是我们俗称的大盘鸡,之前virmach就售卖便宜的水牛城机房大盘鸡,但也就只有100GB和200GB这样的存储容量。此前vultr就提供有 block storage 的块存储服务,提供125GB硬盘的块存储再搭配2.5刀的小鸡简直用的不要太爽了,毕竟白捡一大盘鸡谁不要,现在vultr也有这个但是费用老贵了。块存储究竟是个什么东西呢?这么说吧,用过阿里云腾讯云的应该知道,在云服务中企业用户都会使用大量的硬盘来存储数据,光只有一个系统盘是远远不够的,怎么办呢?于是就出现了所谓的按需扩容硬盘容量,也就是数据盘。直接加挂在服务器上就可以给服务器增加存储容量,而块存储就是云服务商所说的数据盘。就相当于你买了一块大容量的硬盘只要将其挂载到VPS上面就能正常使用了,然后你的服务器立刻就会变成大盘鸡,这样就不用再去买大盘鸡了。
要想使用块存储的前提是你首先得有一台VPS,并且还得是跟这个块存储硬盘在一个机房的服务器。跨机房是不能实现硬盘扩容的,在那些云服务中都是要求数据盘只能加挂在同一机房的实例中,不能跨机房实例加挂数据盘。
回过头来我们再说一下buyvm的块存储,由于其价格便宜因此经常缺货很严重,想买也买不到。可就在上个月商家突然补货了,其中甚至还包括最便宜的$1.25/月的256GB块存储,性价比最高的一款,但是现在又卖完了。而往上1T和2T的都早就没货了,其他种类数量都很少,预计6月底之前就会再次卖完。目前仅剩下少量的512GB的块存储,不过过不了多久肯定又没了,想要的抓紧时间,下次补货还不知道什么时候呢。
在听说buyvm块存储放货后我们也抓紧时间抢购,但是由于256GB性价比太高了,因此早被国人买完了。现在就剩下$2.5/月的512GB块存储,这个还有货,于是我们立刻买下它。块存储也就是数据盘,如果没有放在服务器上那么这就是一块无法使用的硬盘,因此必须得挂在服务器上面。买完之后到底要怎么安装到VPS上才能使用呢,下面我们来介绍一下如何购买buyvm的块存储以及如何使用块存储。
目前只有拉斯维加斯机房提供块存储,纽约和卢森堡不提供这个,因此你必须还得买一台拉斯维加斯的KVM架构VPS,刚才我说了不能跨机房挂载块存储。下面首先我们要先购买一台拉斯维加斯机房的KVM VPS,买VPS以及如何配置系统安装操作系统这部分可以参考之前的文章。
在这篇文章中我们曾经介绍过buyvm已经将拉斯维加斯机房的原处理器由Intel E3换成了AMD Ryzen,其他机房不变仍是Intel E3。因此现在购买到的就是AMD处理器的VPS,无论是什么处理器只要服务器能正常运行就行了,直接下单购买即可。目前最便宜的$2/月的VPS仍然有货,想要购买的抓紧时间了,购买一台这款最低配置的服务器就行了,剩下的就是买个块存储然后挂在这台服务器上面。
买好了VPS之后,下面就可以购买块存储了。登录并打开 https://my.frantech.ca/clientarea.php 点击 services 中的 order new services 选择 Las Vegas – block storage slab 然后点击相应配置的 order now 下单购买。登录后也可以直接打开 https://my.frantech.ca/cart.php 进行选择,VPS购买请选择 Las Vegas – RYZEN KVM 这一款。
再说一遍,只有拉斯维加斯有块存储。并且只能用于拉斯维加斯的KVM架构的VPS(OVZ不能格式化挂载新磁盘,因此千万不能买OVZ)!!!
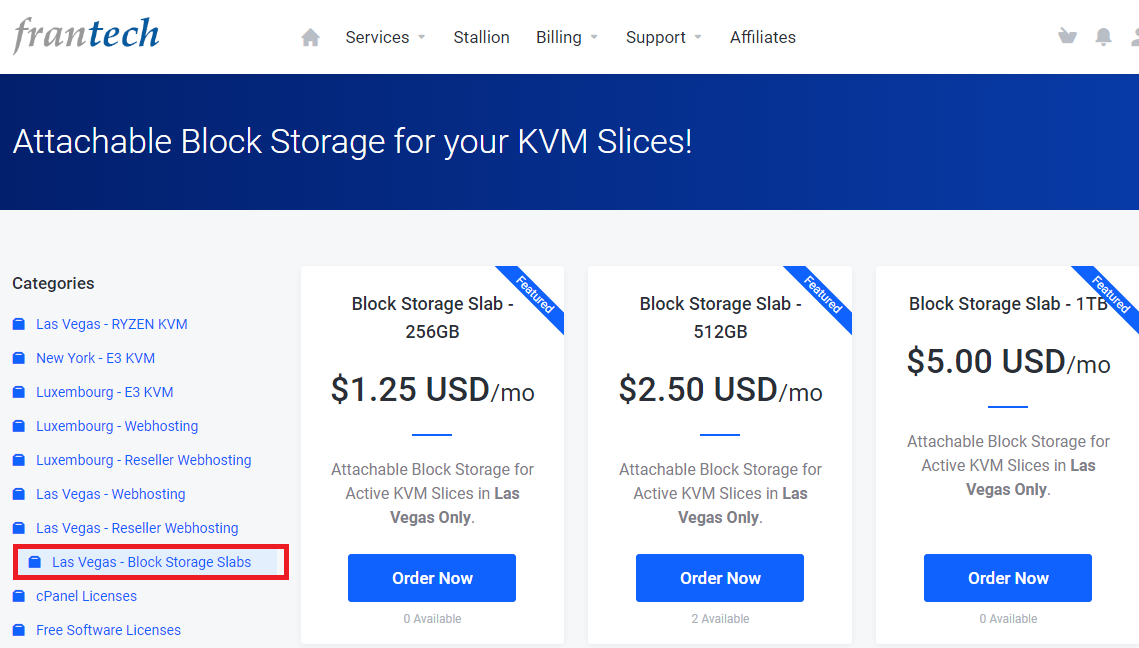
接下来选择月付季付半年付年付还是两年付,选择好了周期之后点击 continue 继续下一步,确认无误后点击 check out 结账
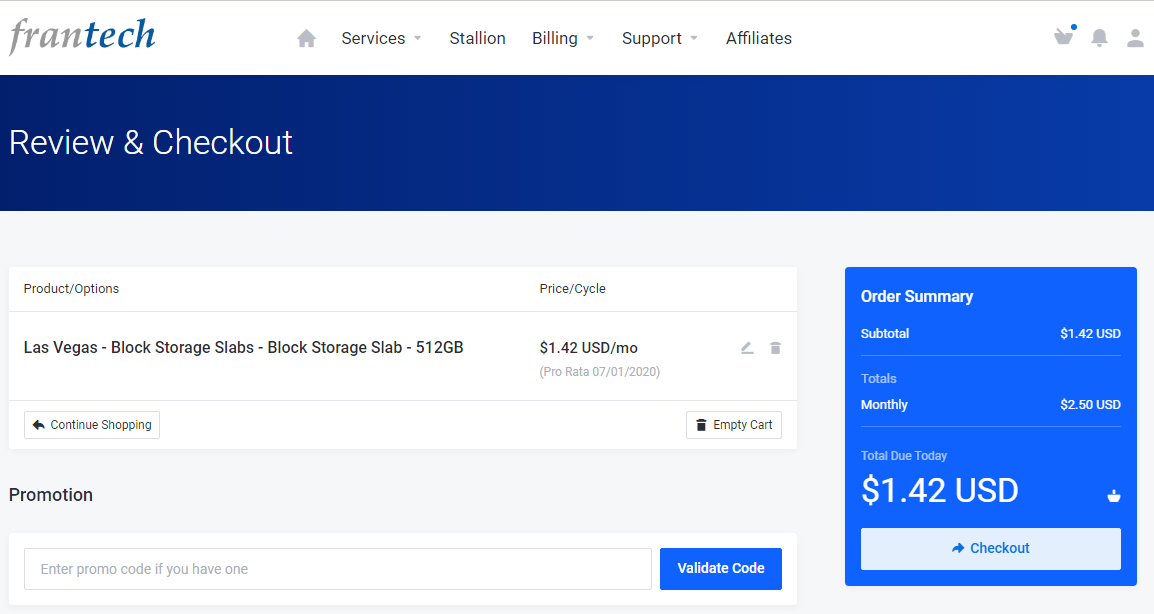
下面选择支付方式,我们选择支付宝。使用支付宝购买buyvm服务器可以享受到特别的优惠,那就是费用按照加拿大元支付,币种直接变成加拿大元,省钱。1加拿大元约合5.2元人民币。比现在已经过7的美元要便宜的多。汇率按照5.2折算,VPS实例2加元大约是10.4元人民币,而3.5加元的配置高点的实例也不过才18.2元人民币左右。块存储就更便宜了,1.25加元256GB数据盘才只有6.5元人民币(virmach那台最便宜的1.25美元折算成人民币已经是8元快要9元了),2.5加元512GB数据盘也不过才13元人民币左右。这样算下来拥有一个大盘鸡或者对象存储,一个月最便宜的也才只有17元人民币,如果是贵点的也才32-33元左右,约合5美元。也就是说最便宜的配置256GB+10GB也才不过2.5美元,就算买不到最便宜的买个512GB+20GB的也才只有5美元。相当于每月5美元买了个大网盘或者对象存储,甚至比对象存储容量还要多。vultr的对象存储功能仅提供250GB的存储空间,但是费用却是每月5刀。这比对象存储的容量还要多一倍,而且对象存储有1T流量限制超流量就收费,而buyvm的VPS超过1T的月流量,有的甚至是∞无穷大不限流量,怎么可能没人去抢,这东西真香。
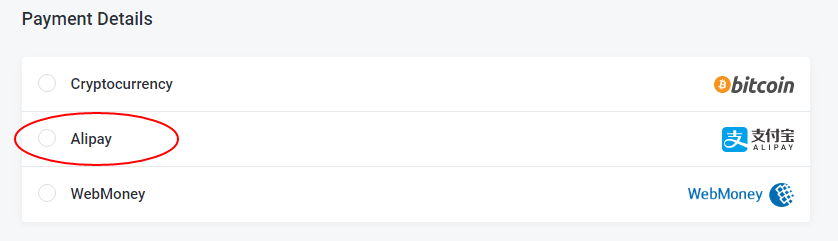
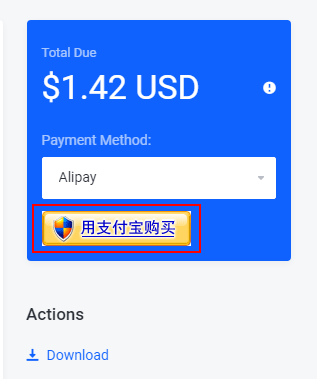
接下来到支付宝去支付并完成购买,买完之后我们就能看到订单购买成功,这样我们就拥有了一块块存储的数据盘。
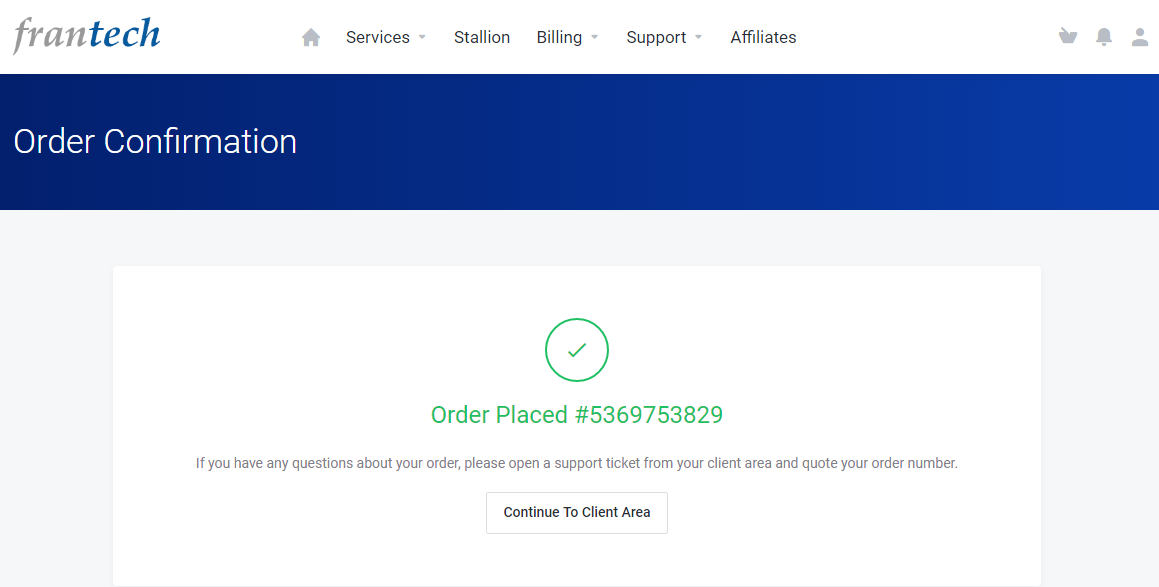
现在我们已经购买到了大容量的数据盘,无论是256GB还是512GB的现在这块硬盘已经在你的控制面板里面了,那么我们怎么去使用它呢?
下面打开buyvm的管理面板 https://manage.buyvm.net/login
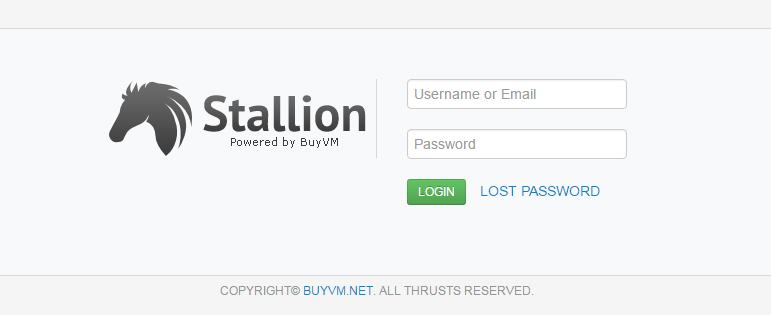
登录后点击自己购买到的VPS在详细页面选项卡中找到 volumes

或者是登录后直接打开这个链接 https://manage.buyvm.net/volumes/
这个时候就会出现我们刚刚买到的块存储,点击最后的设置按钮,选择 attach to virtual server (挂载到虚拟服务器上)
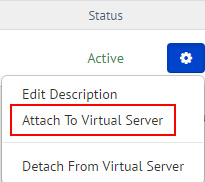
此时就会出现选择要挂载到哪一台VPS上面,下拉选择要挂载到哪一台实例,点击 attach volume 完成控制面板部分的实例挂载
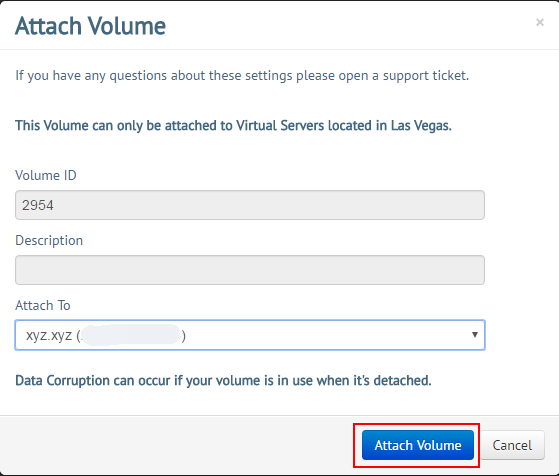
请仔细看上面这句 This Volume can only be attached to Virtual Servers located in Las Vegas.(这个块存储只能挂载到拉斯维加斯机房的虚拟服务器上),我强调了好几遍,如果你错买到别的机房那么这里是无法完成的,就无法完成挂载,必须买拉斯维加斯的。
判断是不是拉斯维加斯的服务器最简单的办法就是看IP段,拉斯维加斯机房一般是209.141的IP段,一般你的VPS的IP如果是209.141开头那么基本上这就是拉斯维加斯的。

之前拉斯维加斯后面是空白的,当我们挂载完成后后面就会显示出那台VPS了,到这里控制面板部分就完成了。
需要特别注意:
A maximum of 8 volumes may be attached to a Virtual Server.
一台服务器上最多只能挂载8块数据盘(比阿里云少,阿里云最多可以挂载16块数据盘)
Block Storage is only available on KVM based services.
块存储只能运行在KVM架构服务器上
这块硬盘现在已经放入这台服务器上了,虽然服务器上已经有了这块硬盘,但是我们仍然不能使用,这是因为我们还有一个最最重要的步骤没有去做。这就是最后一步,也是很多人觉得很难甚至是很头疼的一步,就是这一步难倒了很多小白。小白们会觉得虽然买到这块硬盘但是自己却不会用就这么白白浪费了,可能就放弃了。那么这一步究竟是什么呢?为什么很多人都觉得很难呢?这一步就是在Linux系统中挂载新硬盘。
如果你曾经购买过阿里云和腾讯云的数据盘你或许应该会知道,买到了数据盘并不能立即就能使用,还得要挂载到实例中。需要用到Linux的挂载硬盘,很多经历过的老鸟肯定会知道怎么挂载硬盘,但是小白可就蒙了。而且又得分区,又得格式化,没经历过的肯定是完全蒙圈,而且一旦弄错哪个命令原来服务器里的数据将会被格式化清空无法恢复,小白们就更加害怕了。我在这里说一下,Don’t Warry根本就不用怕,没什么难度。只要根据下面的步骤一步步完成,就能完成挂载,就能正式开始使用buyvm的大盘鸡。
我们以512GB的块存储为例,有的买到了256GB的里面会显示250GB左右的数值
首先我们输入 fdisk -l 命令查看一下,是否有一个500GB左右数值的硬盘在服务器里
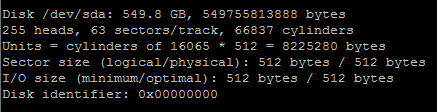
果然有一个,下面我们就记住这个/dev/sda的硬盘盘符,我们输入 df -h 命令查看,毫无疑问现在肯定是没有/dev/sda这个盘符的也就没有500GB的硬盘,没有挂载到上面
下面我们开始挂载磁盘,一般块存储都是/dev/sda的盘符
输入 fdisk /dev/sda 开始进行分区,首先是创建新分区
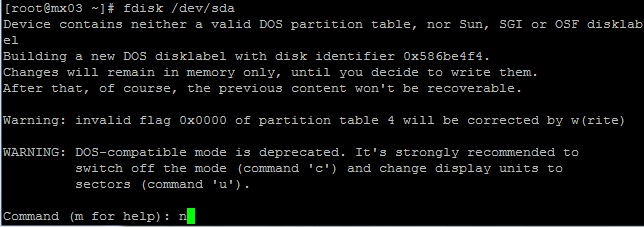
Command (m for help): n #这里输入n
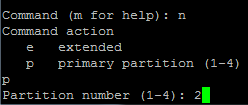
直接输入p
Partition number (1–4): 2 #我这里输入的是2

然后通通默认,直接按回车
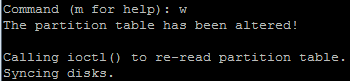
Command (m for help): w #这里输入w
接下来再次输入 fdisk -l 命令,如果出现以下信息,则代表成功创建一个新的分区
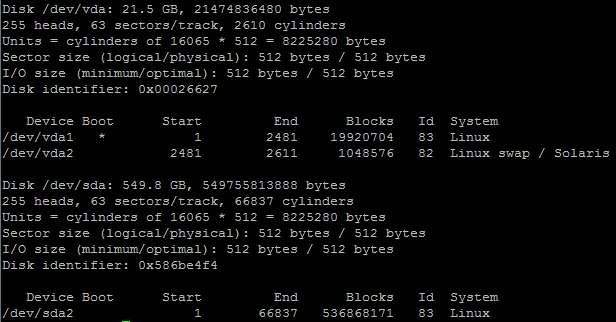
下面查看数据块的编号,这个在控制面板里以及邮件里面全都有,就拿上面那张图来说吧,2954
当然你也可以输入这个命令查看 ls /dev/disk/by–id/

反馈出来的结果volume后面的就是存储块的数值编号,举例子如2954
接下来开始对新硬盘进行格式化和分区
Linux系统使用EXT4分区,Windows的则使用NTFS分区
mkfs.ext4 –F /dev/disk/by–id/scsi–0BUYVM_SLAB_VOLUME–2954

下面创建一个文件夹,为了保证不和我们已经使用系统盘存储的根目录发生冲突,因此我们指定一个空白的目录并将数据盘挂载到这个目录上,以后所有存储的文件都在这个目录里面,因此建议放置于网站服务器存放文件的根目录中(LAMP的为/data,LNMP的为/home,宝塔的为/www)。如果之前这个目录里有文件请转移出去,因为接下来的挂载新磁盘将会对这个目录进行格式化覆盖,原来目录中的全部数据将被清空无法找回。因此建议新建一个空白的目录。
mkdir /data

下面开始挂载这个目录里,一定要指定好目录哦
mount –o discard,defaults /dev/disk/by–id/scsi–0BUYVM_SLAB_VOLUME–2954 /data

接下来设置开机重启后自动挂载
echo ‘/dev/disk/by-id/scsi-0BUYVM_SLAB_VOLUME-2954 /data ext4 defaults,nofail,discard 0 0’ | sudo tee –a /etc/fstab

如果出现错误:mkfs: failed to execute mkfs.ext4: No such file or directory
解决方法如下:需要安装e4fsprogs,CentOS下安装命令如下
yum install e4fsprogs –y
执行完成之后,就可以执行之前的格式化与分区命令:
mkfs.ext4 –F /dev/disk/by–id/scsi–0BUYVM_SLAB_VOLUME–2954
接下来输入 df -h 不出意外就能看到/dev/sda被挂载到服务器上面了,后面就是所挂载到的目录,以后这个目录就是由这块数据盘来保存数据,到此我们的buyvm块存储的购买添加和挂载就全部完成了,后面就可以自由发挥了。现在你就可以使用大盘鸡了,体验自建网盘、图床和对象存储的酸爽。

本文部分内容(Linux硬盘挂载部分)参考了大鸟的文章,在这里对大鸟表示感谢,详情可以看 https://www.daniao.org/9632.html
buyvm拉斯维加斯机房测速地址 http://209.141.57.170/speed/